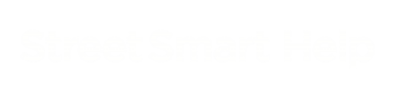How can I download a pointcloud?
Pointclouds limited to a certain size (currently the limit stands at 1GB) can be downloaded using Street Smart. Area downloads larger than this can be requested by contacting your accountmanager.
In which format can I download a pointcloud?
The selected area will be devided into tiles of 50×50 cm. There will be one LAZ-file per tile. In addition to the LAZ-files, a SHP-file will be included, which contains the bounding box per file and the filename of the corresponding LAZ-file. This makes it easier to find the right file.
Where can I find the capture date of the pointcloud?
Registrating a pointcloud is a continuous process, unlike a single cyclorama. Parts of the same point cloud can be recorded at different times. The best indication can be found by opening the nearest cyclorama. A part of the recording of this cyclorama could be part of the pointcloud.
How can I download a pointcloud using Street Smart?
There are two ways of downloading a pointcloud, both requiring the access to pointclouds and the download service within Street Smart.
The first method of download can be done by drawing an area on the map, or uploading a shapefile, the second by creating a selection in the pointcloud viewer.
Area selection on the map
![]() In the pointcloud menu bar the following button should be visible, if not your account doesn’t have access to the download functionality. If you should have access to this functionality and the button is not visible, contact your accountmanager.
In the pointcloud menu bar the following button should be visible, if not your account doesn’t have access to the download functionality. If you should have access to this functionality and the button is not visible, contact your accountmanager.
Clicking the button enlarges the map and opens the pointcloud download panel, which contains more instruction for downloading a pointcloud.
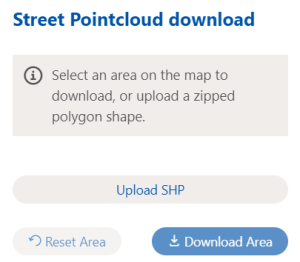
You can select an area by clicking on the map. This is done in the same way as a polygon measurement on the map and has the same features such as moving points or moving the entire measurement. Finishing the selection can be done by double clicking when measuring the last point. The download panel doesn’t allow for point removed, so if you select more than wanted you can clear the entire selection by clicking the “Reset area” button. For large and complex areas, we advise measuring them on the map normally and exporting them as a shape file from the dashboard. See Measuring for more info.
Once the area has been selected click “Download area” to confirm the selection. This will calculate the size in GB and give an indication of the cost in clicks.
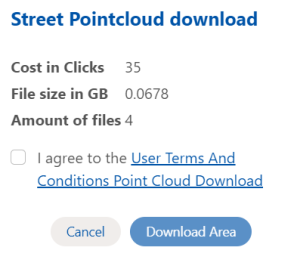
In order to download the pointcloud two requirement need to be met. The download not be bigger than the size limit (See How can I download a pointcloud), and the Terms and Conditions need to be accepted. Once this had been done, the “Download area” button can be clicked and more information about the retrieval of the download will be supplied.
Warning: Downloading an area costs clicks and will lead to additional charges on your account.
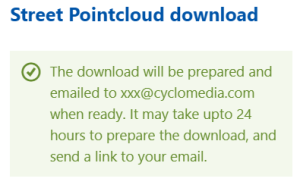
When confirmed a download will be prepared and set online on our website for you to download. Preparing the download may take some time as we need to process and group all the information in the area. A mail will be sent to the email address registered with your account when the download has been prepared. Once prepared the download will be accessible for 14 days, after this period the download is removed and no longer accessible.
How can I view the pointcloud?
There are a lot of different lidar viewer on the internet. Some are web only such as LidarView and Plas.
One of the viewers we use ourselves is the Quick terrain viewer. This is a desktop application that can be used to load multiple files and display the pointcloud in different ways.