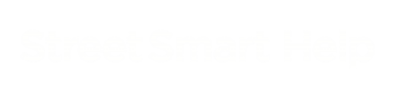![]() Street Smart allows you to measure in both Cycloramas and the map. To start a measurement, click the measuring icon in the bottom menu bar of one of the viewers. You will get a popup window with the following measurement options:
Street Smart allows you to measure in both Cycloramas and the map. To start a measurement, click the measuring icon in the bottom menu bar of one of the viewers. You will get a popup window with the following measurement options: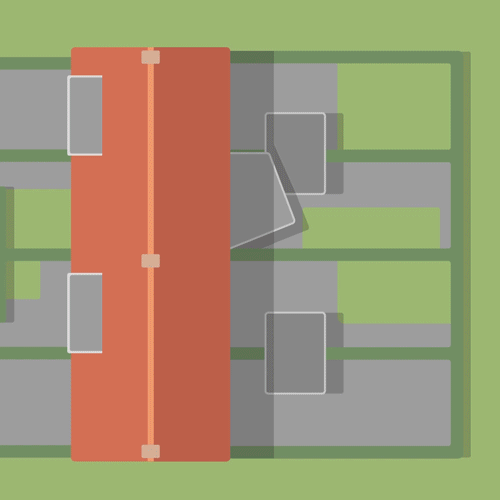
- Location
- Distance
- Surface
- Circular Surface (map only)
- Rectangle Surface (map only)
- Text (map only)
- Orthogonal (Cyclorama only)
- Height (Cyclorama only)
When you are doing a measurement you will get information about your measurement in a small window in the right corner of the viewer, which is the measurement information window.
![]()
![]()
![]() If you measure in a Cyclorama, more measurement options appear in the Measure mode toolbar above the viewers. Here you can switch between three measurement modes.
If you measure in a Cyclorama, more measurement options appear in the Measure mode toolbar above the viewers. Here you can switch between three measurement modes.
 Measure Smart mode
Measure Smart mode
![]() Surface mode is only available for depth Cycloramas (where lidar data is captured in addition to the photographic imagery) and makes it possible to obtain a 3D measurement with one single Cyclorama. To see the lidar data (point cloud) behind a Cyclorama, switch on the 3D depth mode in the measure mode toolbar (switch right). When in Surface mode you will see a surface cursor that follows the contours of the object in the image. This makes it easier to accurately pinpoint the right measurement point.
Surface mode is only available for depth Cycloramas (where lidar data is captured in addition to the photographic imagery) and makes it possible to obtain a 3D measurement with one single Cyclorama. To see the lidar data (point cloud) behind a Cyclorama, switch on the 3D depth mode in the measure mode toolbar (switch right). When in Surface mode you will see a surface cursor that follows the contours of the object in the image. This makes it easier to accurately pinpoint the right measurement point.
 Smart Click mode
Smart Click mode
Smart Click mode uses image matching technology to match the location of your click with the same location in other Cycloramas to obtain a 3D measurement. After you click on a location you will see the image (observation) matches in the measurement information window. When you remove or add an observation, the measure method of the measured point is changed into forward intersection, when you want to add another observation you will have to switch to forward intersection mode.
In this mode you can see the viewing lines of an active (opened) point. The color of the line correspond with the triangle in the upper left corner of the image/observation in the measurement panel.
 Forward intersection mode
Forward intersection mode
- In this mode you can manually add a point by adding at least 2 observations for that point.
- After you click on a location you will see one image/observation added to a point in the measurement window.
- When you go to another recording you will see that the first point is automatically opened and you can add a new observation to this point.
- After adding an observation the next point will be opened.
- A maximum of 3 observation can be added to a point.
- Click on an observation image to return to the corresponding Cyclorama.
In this mode you can see the viewing lines of all points which are measured via Smart Click or Forward intersection. The active (opened) point lines have a color, the color of the line correspond with the triangle in the upper left corner of the image/observation in the measurement panel.
Note: you can switch between the three measurement modes at any time, even within one measurement sequence. However, Surface mode is only available for depth Cycloramas. In case there is no depth Cyclorama available, Street Smart will automatically switch to Smart Click mode.
Snapping
![]() In the map and Cyclorama you can snap to other objects. Measurements and objects in WFS- and SHP-layers become magnetic when snapping is turned on. Corners are more magnetic than lines. When turned on, a dot will appear indicating where the snapped point will be drawn. Snapping can be used to easily copy objects from other layers or to make adjacent measurements.
In the map and Cyclorama you can snap to other objects. Measurements and objects in WFS- and SHP-layers become magnetic when snapping is turned on. Corners are more magnetic than lines. When turned on, a dot will appear indicating where the snapped point will be drawn. Snapping can be used to easily copy objects from other layers or to make adjacent measurements.
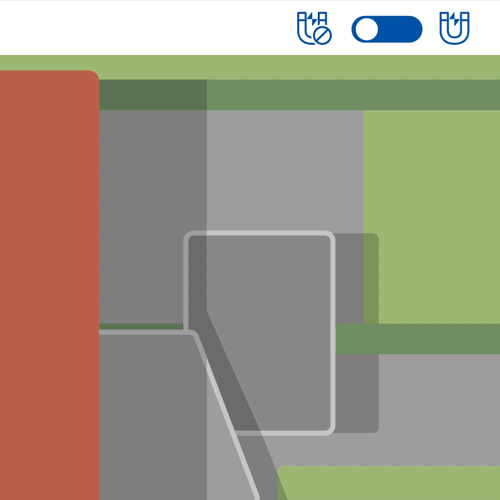
Note: A snapped point does not contain enough data to provide a correct standard deviation This also affects the calculations of the entire measurement.
Measuring in Oblique imagery
Measuring in an Oblique image is comparable to a Forward intersection measurement in the Cyclorama.
- Add all visible observation in the first Oblique image.
- Point which are not visible in the image can be skipped by clicking on the “Skip observation” button.
- When all observations are added, select another Oblique image clicking on the “Rotate right”, “Rotate left” or one of the “Rotate view” button.
- Note! The shape will disappear until there are at least 2 observations for each point.
- Repeat previous steps until you finished all 4 directions.
- Click on an observation image to return to the corresponding Oblique image.
Add at least 3 observations per point to have an accurate measurement.
Messages and how to solve them
- Measurement has insufficient points: There are not enough points to have a complete measurement. Add a minimum of 2 points for a line, circle or height measurement and 3 point for polygon and Orthogonal measurements.
- Too few observations: There are not enough observations to make a good calculation. At least 3 observations per point are required.
- Measured in different years: You have used images from different years to make a measurement, this can have an effect on the accuracy of the measurement.
- Intersection angle too big or too small: The distance between the observations is too big or too small. Choose images that are closer together.
- Point is further away than x: The measured point is too far away.
- Standard Deviation too high: The deviation from this point is too high, it probably is not accurate.
- No Standard Deviation available: There is no standard deviation for this point, remove the snapped point.
Start another measurement
![]() You can start a new measurement by selecting the type in the upper right bar. By selecting the arrow down you can start a different measurement type.
You can start a new measurement by selecting the type in the upper right bar. By selecting the arrow down you can start a different measurement type.