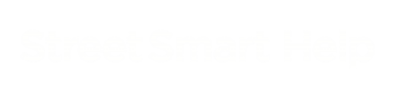![]()
Street Smart ermöglicht Ihnen Messungen sowohl auf der Karte als auch in den Cyclorama-Aufnahmen. Um eine Messung zu starten, klicken Sie auf das Messen-Symbol in der unteren Menüleiste in einem der beiden Viewer (Karte oder Cyclorama). Es wird Ihnen nun ein Popup-Fenster mit den folgenden Optionen angezeigt: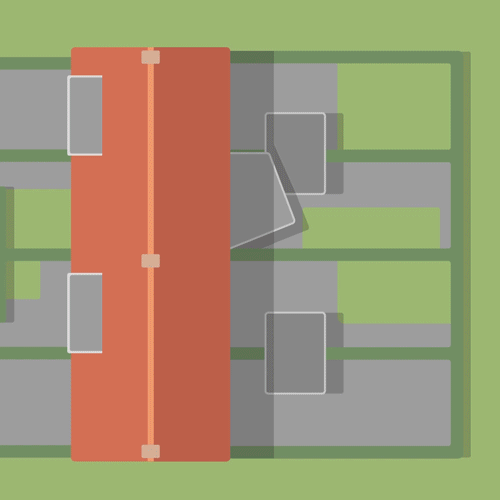
- Punkt
- Linie
- Fläche
- Kreisfläche (nur auf Karte)
- Rechteckmessung (nur auf Karte)
- Textfeld (nur auf Karte)
- Orthogonal (nur in Cyclorama)
- Höhe (nur in Cyclorama)
Wenn Sie eine Messung durchführen, bekommen Sie alle Informationen zur aktuellen Messung in einem Fenster auf der rechten Seite des jeweiligen Viewers angezeigt. Dabei können Sie unter dem Reiter Aktiv den Namen der Messung bearbeiten und bei vollendeter Messung speichern. Des Weiteren können Sie unter Eigenschaften die Messfarbe wählen und je nach Messtyp unterschiedliche Informationen zur Position und Messgröße erhalten. Unter der Zeile Messung können Sie die ausgewählten Messpunkte einsehen, einfügen und löschen. Unter dem Reiter Liste können Sie sich alle Werte oder auch andere gespeicherte Messungen anzeigen lassen.
![]()
![]()
![]() In der oberen Mess-Symbolleiste können Sie jederzeit während einer aktiven Messung zwischen verschiedenen Messmodi wählen.
In der oberen Mess-Symbolleiste können Sie jederzeit während einer aktiven Messung zwischen verschiedenen Messmodi wählen.
 Measure Smart Modus
Measure Smart Modus
![]()
Der Oberflächen-Modus ist nur für Tiefen-Cycloramas verfügbar (wenn zu den normalen 360°-Aufnahmen auch LiDAR-Daten abrufbar sind). Dieser Modus ermöglicht es, 3D Messungen mit einem einzelnen Cyclorama durchzuführen. Um die LiDAR-Daten (Punktwolke) dahinter anzuzeigen, müssen Sie in den 3D-Deepth-Modus umschalten (den Schalter finden Sie auf der Messmodus-Symbolleiste. Der Schalter muss auf die rechte Position eingestellt sein). Im Oberflächen-Modus sehen Sie einen besonderen Oberflächen-Cursor, der sich an die Konturen eines Objektes im Bild anpasst, so dass das Bestimmen des korrekten Messpunkts deutlich vereinfacht wird.
 Smart Click Modus
Smart Click Modus
Der Smart Click Modus nutzt die Bild-Matching-Technologie um den entsprechenden Bereich Ihres Klicks in einem weiteren, benachbarten Cyclorama zu finden. Aus den gefundenen Übereinstimmungen wird mit Hilfe des Vorwärtsschnittverfahrens das Ergebnis der Messung bestimmt. Nach einem Klick an eine bestimmte Position im Cyclorama werden Ihnen die gefundenen übereinstimmenden Bildausschnitte im Messinformationsfenster angezeigt. Wenn Sie einen Punkt aus einer Messung hinzufügen oder entfernen, wird automatisch in den Vorwärtsschnitt Modus ausgehend von dem Punkt gewechselt. Möchten Sie einen weiteren Messpunkt einfügen, müssen Sie den Vorwärtsschnitt Modus einschalten.
 Vorwärtsschnitt Modus
Vorwärtsschnitt Modus
- In diesem Modus können Sie manuell Messpunkte platzieren, indem Sie die auszumessende Stelle in mindestens zwei Cycloramas markieren
- Nachdem Sie einen Punkt in einem Cyclorama markiert haben, wird eine kleine Vorschauansicht der Markierung in das Messinformationsfenster eingefügt
- Die nächste Markierung können Sie setzen, indem Sie in ein anderes Cyclorama wechseln und dort ebenfalls die gewünschte Stelle im Bild markieren
- Nachdem ein Stützpunkt einer Messung in zwei Aufnahmen markiert wurde, öffnet sich automatisch der nächste Stützpunkt einer Messung
- Ein Stützpunkt kann in bis zu drei Cycloramas markiert werden
In diesem Modus können Sie die Messlinien/Blickrichtungen auf einen Messpunkt sehen. Die Farben dieser Blicklinien entsprechen den Vorschauansichten im Messinformationsfenster (farbiges Dreieck in der oberen linken Ecke in der Vorschauansicht).
Hinweis: Sie können jederzeit zwischen den drei Messmodi wechseln, auch während einer aktiven Messung. Der Oberflächen-Modus steht jedoch nur bei Tiefen-Cycloramas zur Verfügung. Sollten keine Tiefen-Cycloramas zur Verfügung stehen, wechselt StreetSmart automatisch in den Smart Click Modus.
Einrasten
![]() In der Karte und im Cyclorama können Sie auf anderen Objekten einrasten. Wenn das Einrasten eingeschaltet ist, werden andere Objekte, wie z.B. Messobjekte und Objekte in WFS- und SHP-Ebenen, magnetisch. Ecken sind magnetischer als Linien. Wenn das Einrasten eingeschaltet ist, erscheint ein Punkt, der anzeigt, wo der eingerastete Punkt gezeichnet wird. Das Einrasten kann zum einfachen Kopieren von Objekten aus anderen Ebenen oder für nachfolgende Messungen verwendet werden.
In der Karte und im Cyclorama können Sie auf anderen Objekten einrasten. Wenn das Einrasten eingeschaltet ist, werden andere Objekte, wie z.B. Messobjekte und Objekte in WFS- und SHP-Ebenen, magnetisch. Ecken sind magnetischer als Linien. Wenn das Einrasten eingeschaltet ist, erscheint ein Punkt, der anzeigt, wo der eingerastete Punkt gezeichnet wird. Das Einrasten kann zum einfachen Kopieren von Objekten aus anderen Ebenen oder für nachfolgende Messungen verwendet werden.
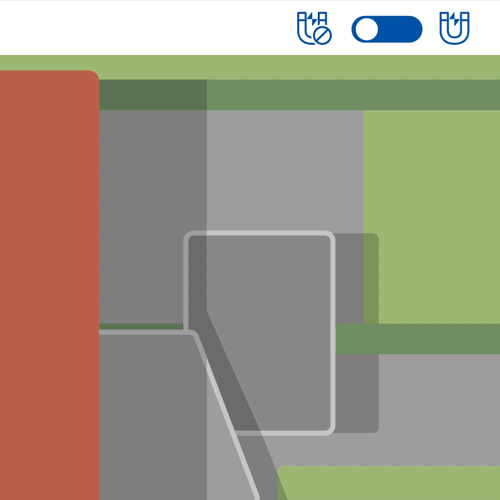
Hinweis: Da nicht genügend Daten über den Fangpunkt verfügbar sind, ist es nicht möglich, eine korrekte Standardabweichung anzuzeigen. Dies wirkt sich auch auf die Berechnungen der gesamten Messung aus.
Messfehler und entsprechende Lösungen
- Messung hat nicht genügend Punkte: Es wurden nicht genug Punkte für eine komplette Messung erfasst. Messen Sie mindestens zwei Punkte für eine Linien-, Kreis- oder Höhenmessung ein bzw. drei Punkte für eine Flächen- oder Orthogonalmessung.
- Nicht genügen Aufnahmepunkte: Es gibt nicht genügend Aufnahmepunkte für eine zuverlässige Messung. Mindestens drei nahegelegene Aufnahmepunkte werden benötigt.
- Messung in verschiedenen Aufnahmezeiten: Die durchgeführte Messung enthält Messpunkte aus unterschiedlichen Aufnahmejahren. Dies kann Auswirkungen auf die Messgenauigkeit haben.
- Schnittwinkel zu groß oder zu klein: Die Distanz zwischen den Aufnahmepunkten ist zu groß oder zu klein, um einen optimalen Schnittwinkel zu gewährleisten. Bitte wählen Sie andere Aufnahmepunkte aus.
- Punkt ist weiter als x entfernt: Der gemessene Punkt ist zu weit entfernt.
- Standardabweichung zu hoch: Die Abweichung dieses Punktes ist sehr hoch, die Genauigkeit ist daher möglicherweise ungenügend.
- Keine Standardabweichung verfügbar: Es gibt keine Standardabweichung für diesen Punkt, entfernen Sie den gefangenen Punkt.