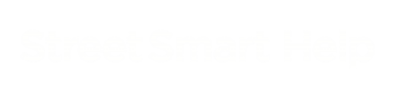Upload the file in OBJ or GLB format, ensuring each file is under 150MB. Keep in mind that different 3D software tools have unique configurations.
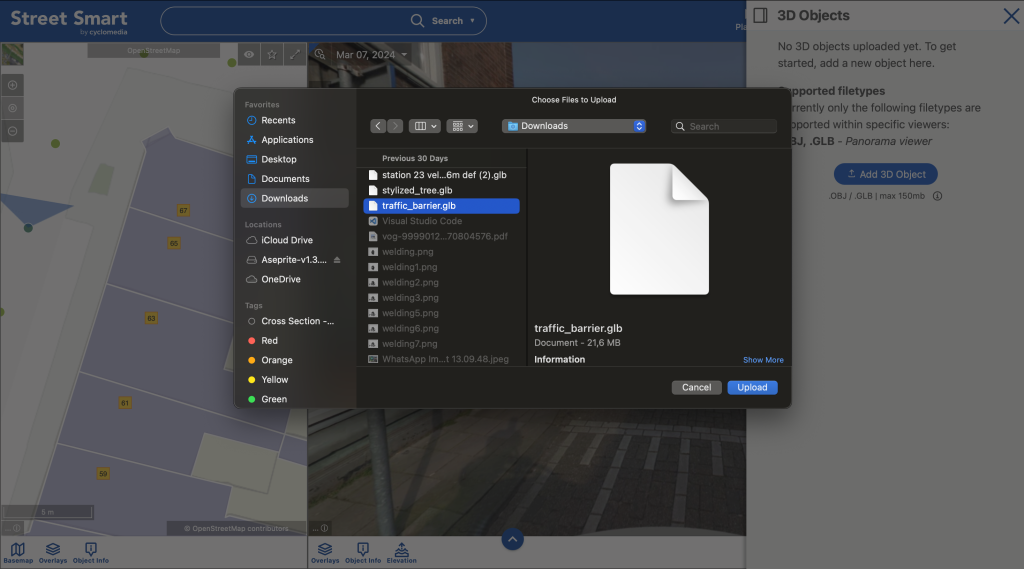
There are many free 3D models available for downloading:
- GrabCAD: Offers engineering and CAD-specific 3D models.
- Blendswap: Provides free, Blender-specific 3D models.
- 3D Warehouse: Hosts free 3D models designed in SketchUp.
Exporting The object may appear darker or flipped in street smart in respect to your 3d model software. Below are some tips and tricks to export your file correctly:
General recommendations:
The Gizmo will be on the center of your object as defined by your 3d modeling software. If its not, redefine the center in your 3d modeling software and export again.
Only GLB files contain colors. Currently our OBJ compatibility doesn’t support materials just yet.
Different software tools handle lighting and shading differently. If the lighting in the 3D software used to create the object doesn’t match the lighting conditions in the Street Smart viewer, the object may appear darker.
Blender:
Rotation: Ensure the object is not flipped by setting the export rotation to +Y Up or -Z Up, depending on your needs.
Scale: Apply scaling transformations (Ctrl + A) to avoid unintended resizing.
SketchUp:
Grouping/Components: Ensure your model is a single group or component. Multiple loose parts or ungrouped geometry may cause the model to display incorrectly or in multiple pieces. Use the “Explode” function if needed to merge geometry into a single piece.
Rotation: SketchUp automatically aligns models in a specific orientation when exporting. However, double-check the rotation if your model is not behaving as expected.
Autodesk
Rotation: Check the rotation of the model before exporting, ensuring it matches the scene setup in the streetsmart.
Scale: Apply transformations (Modify > Freeze Transformations) before exporting. Ensure the scale is set properly (check “Export All” settings for any scaling options).